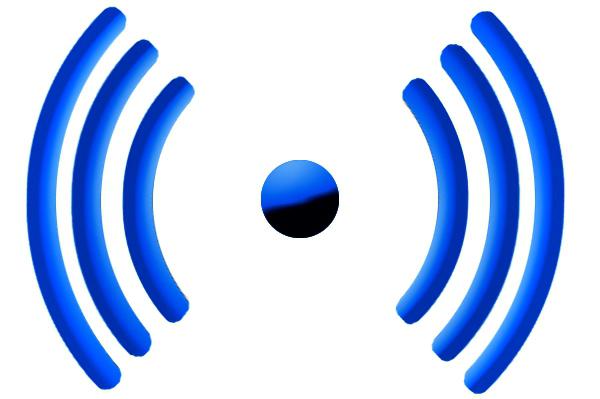Mobilný internet Yota. Prístupový bod: pripojenie a konfigurácia
Yota - ruský bezdrôtový operátorInternet a komunikáciu, ktorá začala svoju činnosť takmer pred desiatimi rokmi. Jeho hlavným rozdielom od konkurentov je úplne neobmedzený mobilný internet, absencia roamingu na území Ruskej federácie a schopnosť zachovať staré číslo pri pripojení. V tomto článku sa naučíte, ako sa pripojiť, aktivovať a ako nastaviť prístupový bod na Yotu.
prípojka
Modemy a smerovače "Yota" môžu byť pripojenénotebooky, osobné počítače a dokonca aj televízory. Okrem toho sú kompatibilné so všetkými operačnými systémami. Je veľmi jednoduché pripojiť a konfigurovať zariadenie Yota.
Ak chcete začať, pozrite sa na mapu pokrytia Yotou. Skontrolujte, či je vaša oblasť v oblasti pokrytia operátora.

Ďalej je čas ísť k nákupu vybavenia. Modem je vhodný pre prenosný počítač alebo počítač, a ak sa chystáte distribuovať internet do viacerých zariadení naraz, potom urobte smerovač - umožní vám vytvoriť sieť, ktorá pripája až osem zariadení. Ak chcete pripojiť spoločnosť Yota k vášmu smartfónu alebo tabletu, musíte si stiahnuť špeciálnu aplikáciu a objednať ju prostredníctvom karty SIM. Pomocou tejto aplikácie je tiež vhodné sledovať zostatok a v prípade potreby zmeniť sadzbu.
Aktivácia softvéru
Inštalácia ovládačov na pripojenie modemu nalaptop alebo počítač nie je potrebný. Jediná vec, ktorú potrebujete na inštaláciu programu, je Yota Access. Program urobí všetko sám: za niekoľko sekúnd nájde vaše zariadenie a pripojí ho k sieti.

Posledným krokom je zaplatiť za pripojenú službu. Poplatok za odber závisí od rýchlosti internetu, ktorú si vyberiete sami. Platba sa uskutočňuje prostredníctvom terminálov aj prostredníctvom internetových bánk vrátane elektronických peňaženiek. Môžete sa oboznámiť so všetkými spôsobmi platby na webových stránkach spoločnosti Yota.
Nastavenie prístupového bodu Yota
S pripojením a aktiváciou problémov vpoužívatelia by nemali vzniknúť. Môžu sa však vyskytnúť problémy s nastaveniami v sieti Yota. Nastavenie prístupového bodu APN sa vykonáva rôznymi spôsobmi v závislosti od typu zariadenia a operačného systému nainštalovaného na zariadení.
Pokiaľ ide o mobilné zariadenia, stačí dať SIM kartu na tablet alebo smartphone a dáta budú čoskoro prevedené. V niektorých prípadoch musíte prístupový bod zaregistrovať manuálne.

Yota prístupový bod na Android
Na platforme Android nastane ladenietakto: po aktivácii zariadenia prejdite do sekcie "Parametre", otvorte položku "Rozšírené", potom "Mobilná sieť" a nakoniec "Prístupové body". Vyberte možnosť "Vytvoriť / Zmeniť". V riadku APN zadajte "internet.yota" a názov bodu bude "yota". Prístupový bod bol vytvorený.
Windows telefón
V operačnom systéme Windows Phone je všetko takmeridentické: prejdite na "Nastavenia" a potom na "Prístupové body". Tu vytvoríte nový bod kliknutím na znamienko plus. V riadku APN zadajte príkaz "internet.yota" a kliknite na tlačidlo "Uložiť". Teraz musíte vybrať novo vytvorený bod a čakať na jeho aktiváciu.
iOS
V sieti Yota je prístupový bod konfigurovaný rýchlejšievšetko v mobilných zariadeniach so systémom iOS. Ak to chcete urobiť, postupujte podľa časti "Parametre" v časti "Mobilná komunikácia" a potom v časti "Mobilné údaje". Do poľa APN napíšte "internet.yota". To je všetko - prístupový bod je pripravený.
Pripojte sa k počítaču
Modem Iota je podporovaný všetkými hlavnými operačnými systémami. Je kompatibilný so systémami Windows, Mac OS a Linux. Po pripojení počítača sa modem pripája k internetu.
V podstate nemusíte nič nakonfigurovať: všetko sa deje automaticky. Ale ak chcete, veľa môže byť zmenené manuálne.
Zmeniť parametre
Pripojte modem Yota k počítaču cez USB aspustite prehliadač. Prejdite na status.yota.ru. Pred otvorením panelu nastavení. Na prvom paneli sa zobrazia úplné informácie o vašom spojení: názov zariadenia, trvanie pripojenia, maximálna rýchlosť pripojenia, aktuálna rýchlosť, úroveň signálu, adresa IP a ďalšie.
Na druhej a tretej záložke sú systémové panely. Ak zabudnete heslo do bezdrôtovej siete, môžete sa vrátiť k továrenským nastaveniam.
Ak kliknete na "Nastavenia zariadenia", totov hornej časti okna sa dostanete do ponuky nastavení zariadenia Yota. Prístupový bod je tam predvolene označený a môžete meniť názov siete. Budete tiež vyzvaní, aby ste zvolili typ ochrany a zmenili heslo. Po vykonaní potrebných zmien a kliknutí na tlačidlo "Uložiť" prejdete na ďalšiu položku, kde si môžete vybrať počet pripojení k otvorenej sieti chránenej heslom.

Otvorené a zabezpečené siete
Mobilný smerovač alebo smerovač "Yota" sa vyznačuje malou veľkosťou a ľahkosťou. Je vybavený displejom zobrazujúcim úroveň nabíjania a prepínač.
Prvé internetové pripojenie prostredníctvom smerovača vytvorí iba otvorenú sieť. Ale môžete vytvoriť druhý, chránený heslom.